Share a folder in Windows Vista
Usually your Outlook data file is named 'outlook.pst' and the default directory is
c:\users\[user name]\appdata\local\microsoft\outlook.
Instead of [user name] you will see the name of your login account.
(e.g. c:\users\tom\appdata\local\microsoft\outlook)
The folder 'c:\users\[user name]\appdata' is hidden by default. So first of all you need to make this folder visible before you can share it.
How do you share this folder so SynchPST can access this folder from the other computer?
- Open your Winodws Explorer
- Click on 'Organize' > 'Folder and Search Options'.
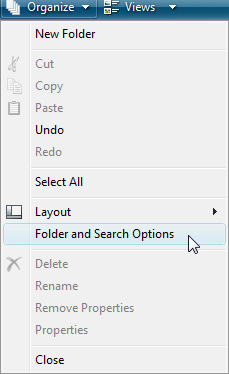
- Click on the tab 'View' and then search the entry 'Hidden files and folders'.
Choose the option 'Show hidden files and folders'.
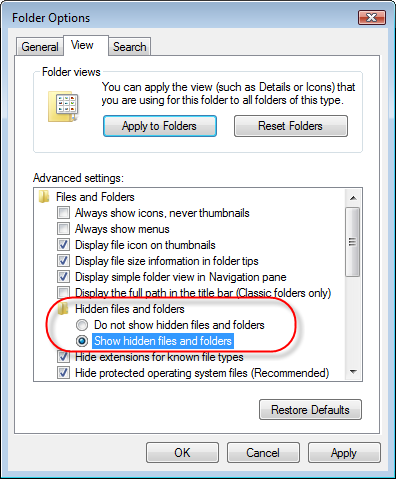
- Click on OK.
In your Windows explorer click on your user name and you will see the new folder 'AppData':
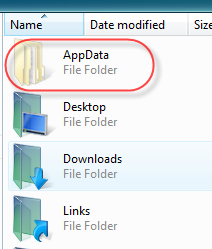
- Open the folder 'AppData' > 'Local' > 'Microsoft'.
Right-click on the folder 'Outlook' and choose the entry 'Properties' from the pop-up menu:
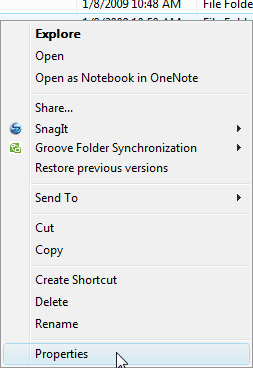
- Click on the tab 'Sharing' and then on the button 'Advanced Sharing':
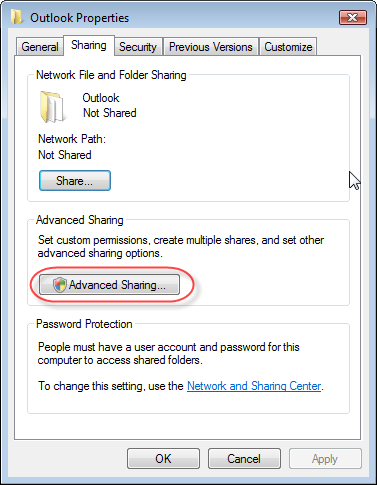
- A new dialogue opens.
Check the option 'Share this folder' and click on the button 'Permissions':
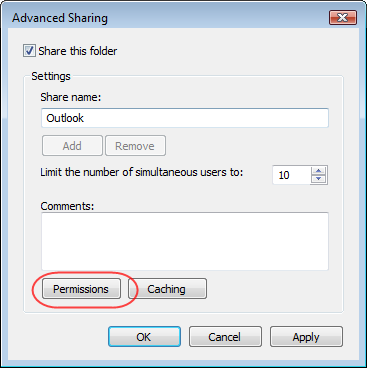
- You need write access to open the Outlook pst file from another computer.
Give everyone Full Access. (Everyone means every user on your own network.)
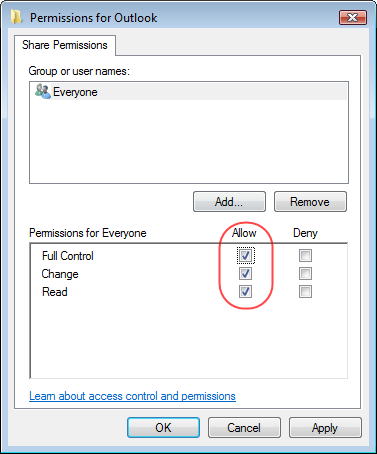
- Click on OK three times to close all open forms.
Now your folder is shared and is accessible from other computers.
Example:
If your computer has the name 'Vista' and you gave your share the name 'Outlook' then the path to the share from another computer is:
\\Vista\Share
Follow these steps to open this shared pst file from the other computer where 'SynchPst for Outlook' is installed:
- Open 'SynchPst for Outlook'.
- Click on a 'Search' button.
- In the next dialogue choose the second option 'other pst file (e. g. on other
computer) and click again on the 'Search' button:
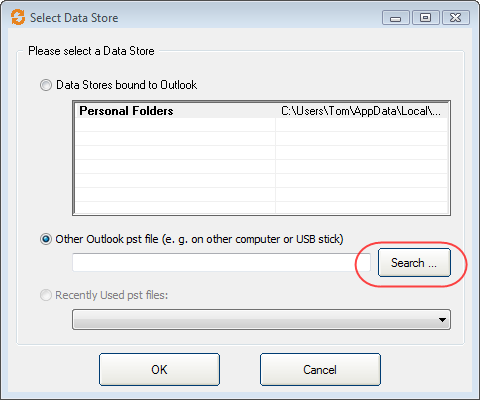
- A 'File open' dialogue will open.
You can enter the path to the share on the other computer directly.
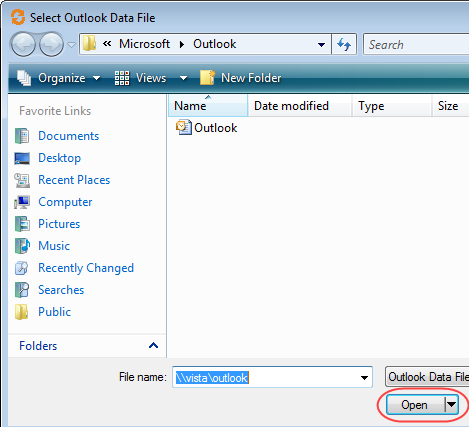
Click on the button 'Open' and all files of the share on the other computer are listed. Select the pst file you want to synchronize with your local pst file.
This tutorial should show you how to share a Folder in Windows Vista with the 'Advanced Sharing' functionality.

